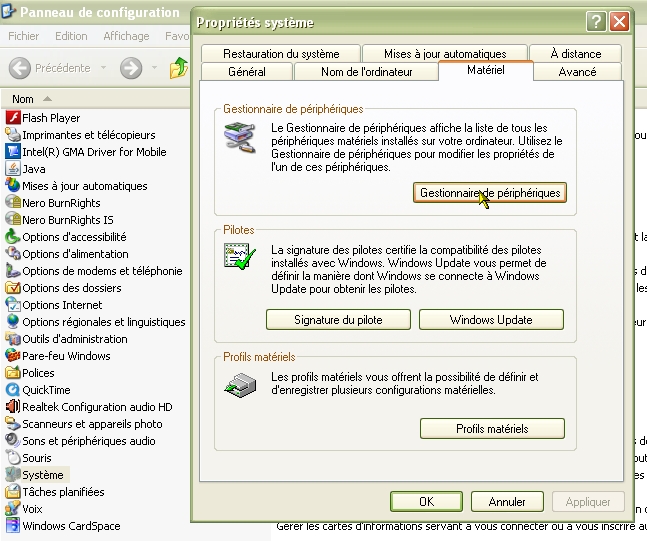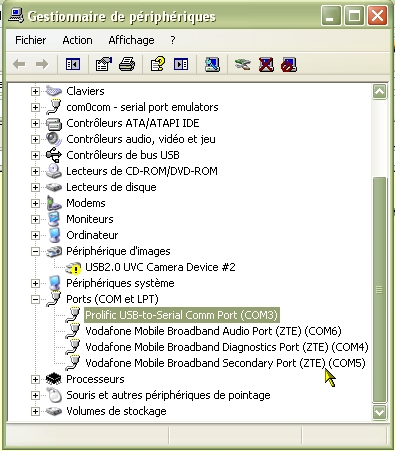- A partir de la version 3.2, pour qu'une connexion
puisse être créée, on peut :
- Soit lancer OpenCPN en premier, puis brancher le GPS
- Soit brancher le GPS en premier, puis lancer OpenCPN.
- Après quoi, tout se passe dans l'onglet "Connexions" des
Options générales, autrement dit la "Boite à outils".
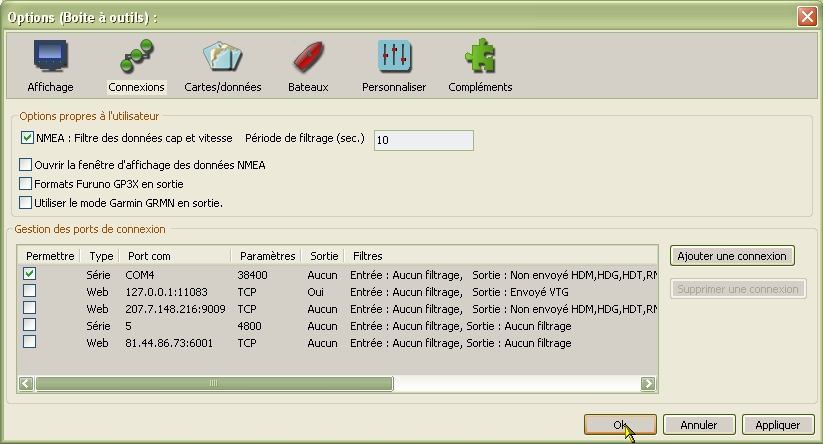 - Cliquez sur "Ajouter une connexion"
- Il y a alors des choix à faire dans la zone "Propriétés" :
- Cochez le bouton "Série",
- Dans la zone "Port", choisissez le port com utilisé par
votre GPS,
- Eventuellement, cochez la case "Contrôle du checksum"
- Cliquez sur le bouton "Appliquer" du bas du gestionnaire
- Théoriquement, c'est suffisant.
- Pour vérifier que les choses se passent bien, en haut de
l'onglet,
cochez la case "Ouvrir la fenêtre d'affichage des données NMEA",
- La fenêtre ci dessus s'ouvre.
- Si le GPS fonctionne correctement, c'est à dire s'il a
fait
ce qu'on appelle son "Fix", des phrases NMEA défilent
verticalement.
- dans ce cas :
- Vous pouvez fermer la fenêtre d'affichage des phrases
NMEA.
- Cela ne changera rien au fonctionnement d'OpenCPN.
- Si le GPS ne fonctionne pas correctement :
- Soit il n'y a rien qui défile. Dans ce cas, voyez ci
dessous la résolution des disfonctionnements
éventuels.
- Soit des phrases défilent mais incomplètes.
- Retournez dans l'onglet "Connexions" de la "Boite à
outils".
- Dé-sélectionnez la connexion que vous avez mise en
place
- Cochez la case "Contrôle du checksum"
- Validez par "Ok" ou, au moins, cliquez sur
"Appliquer".
|
Up
|