OpenCPN, selon Shoreline
OpenCPN, selon Shoreline |
| Plan du
site ---> Les compléments
---> Les compléments ---> Fax météo |
| P_18 | Weather Fax, autrement dit, Fax météo |
| Validité : 3.2 |
| Télécharger
le complément : |
|
Up |
|
|
|
| Activation du
complément : |
| Après l'installation
d'OpenCPN, la barre d'icônes du haut de l'écran, ne comporte pas
l'icône de l'outil d'affichage des variations magnétiques. (du côté
gauche sur cette copie d'écran) |
 L'outil "Fax météo" ou "WeatherFax", c'est son nom, n'est pas en service. |
Up |
| Avant tout, il faut mettre en service l'outil "Fax météo" : | ||
|
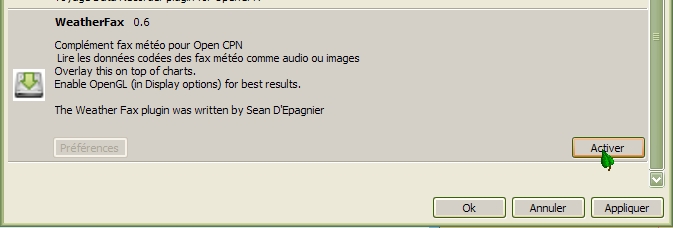 |
Up |
|
 |
Up |
|
| Up |
||
| L'icône
"Variations magnétiques" est présente dans la barre d'icônes. |
L'icône
"Fax météo" et son infobulle. |
| Des sources sur le web pour obtenir des fax météo : |
|
|
Up |
|
| La fenêtre permanente : |
|
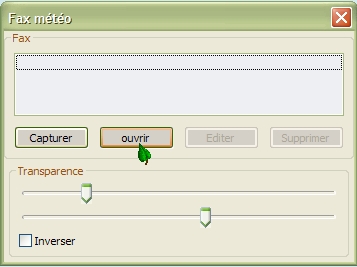 |
Up |
| Type d'image et type de carte superposable : |
|
Up |
|
| Mercator |
Polaire |
Conique |
Fixed-flat |
| Fax météo contenant une carte de type Mercator : |
|
||
|
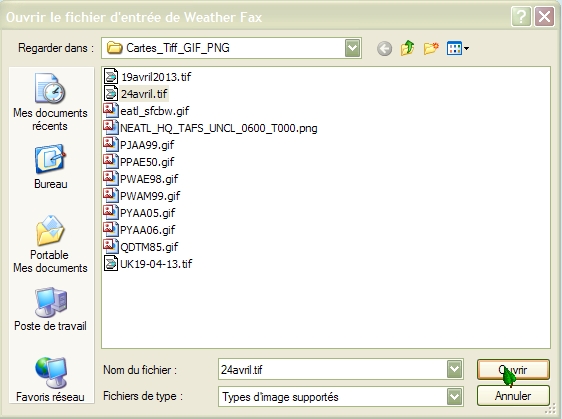 |
Up |
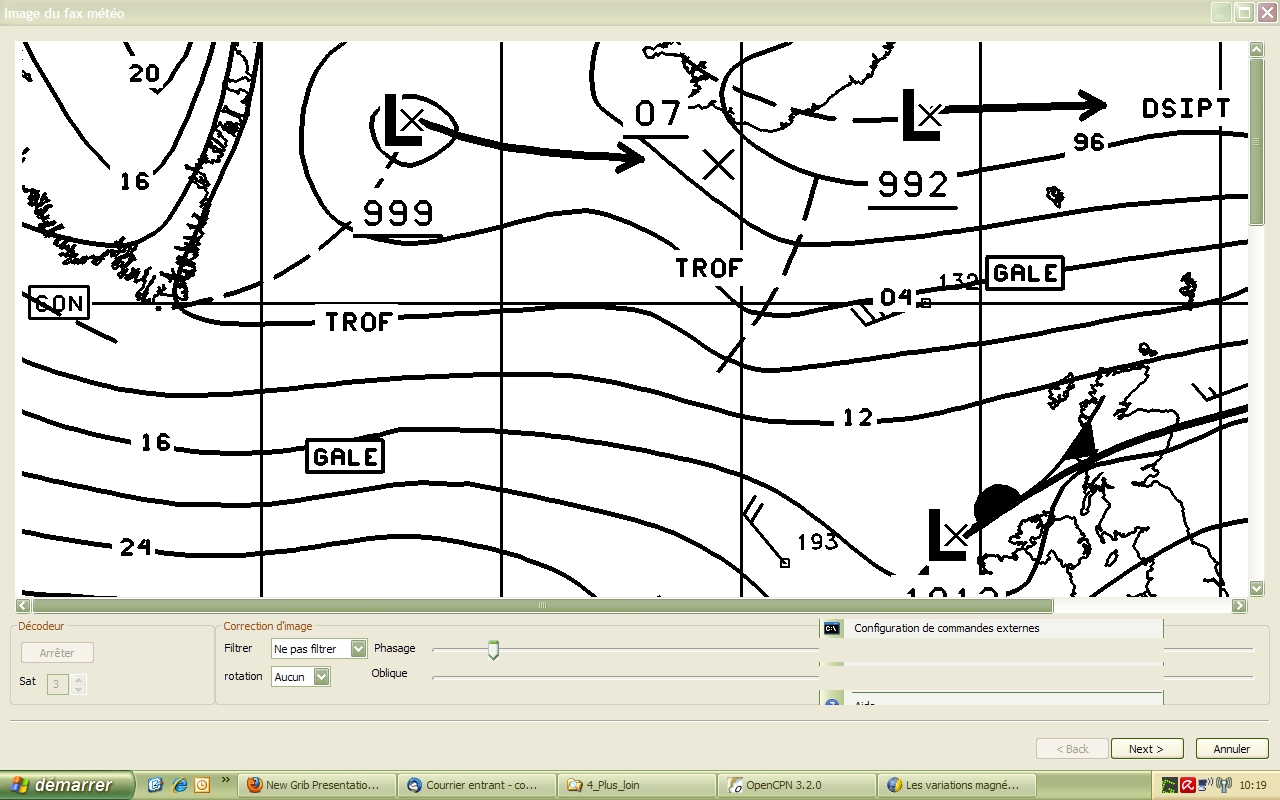 |
Up |
|
|
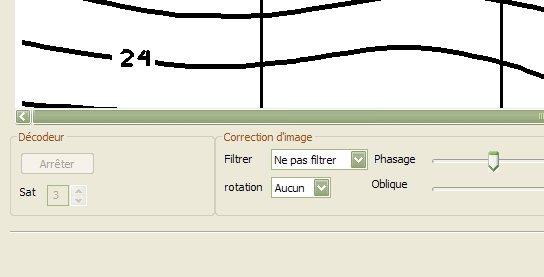 |
|
|
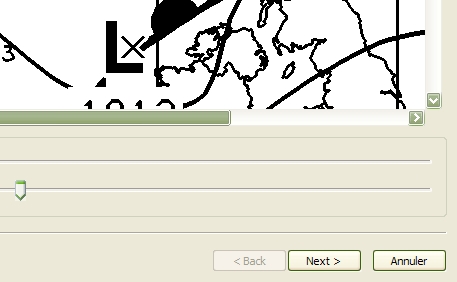 |
Up |
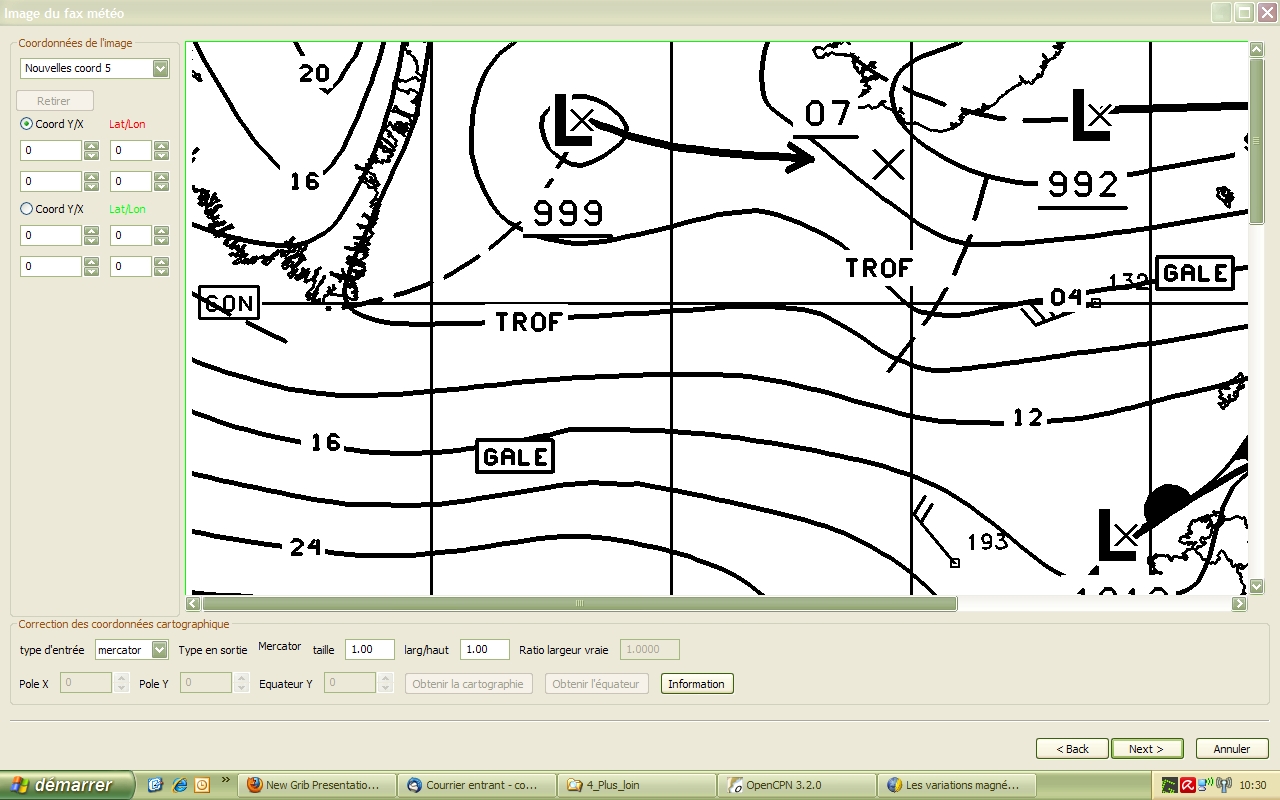 |
Up |
|
|
||
|
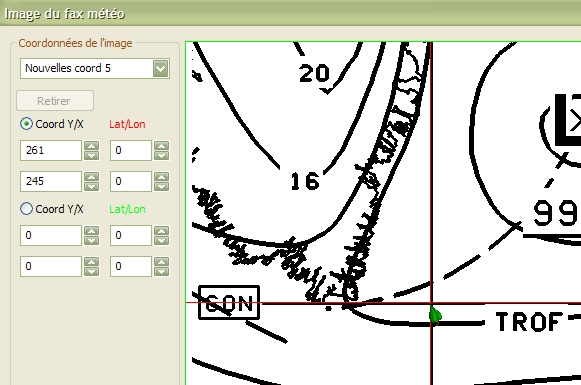 |
Up |
|
 Attendre : On ne clique pas, à ce stade, en bas à droite sur "Suivant" ("Next") |
|
Réglages à effectuer :
|
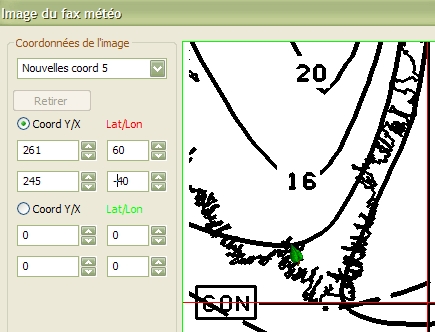 |
Up |
|
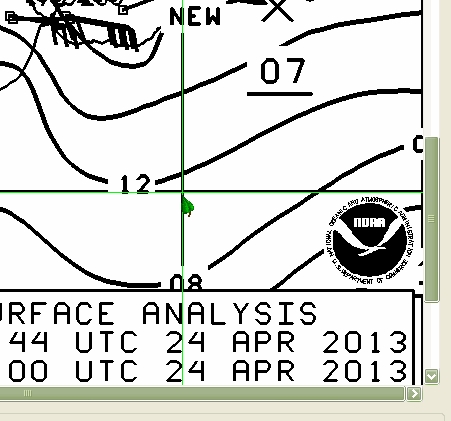 |
Up |
|
||
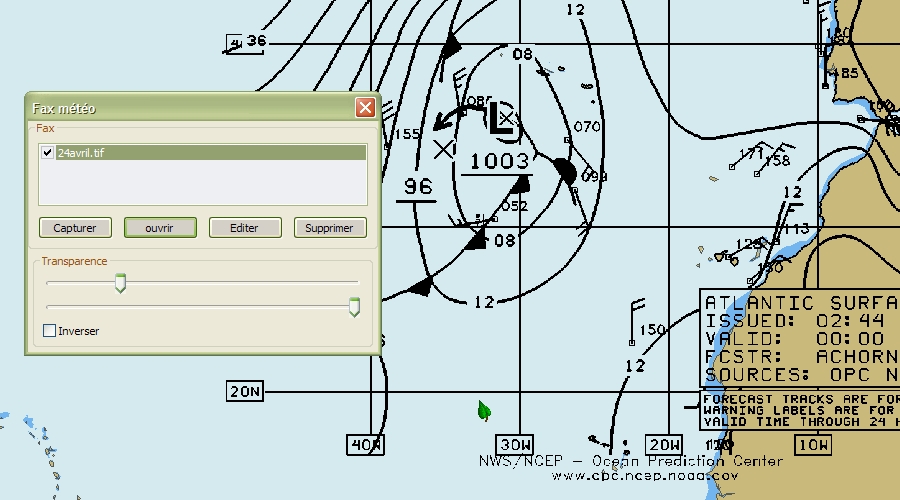 |
Up |
|
| Haut de page |
| Copyright
: Ce site web est protégé contre toute utilisation
commerciale. Dernière modification de cette page : |