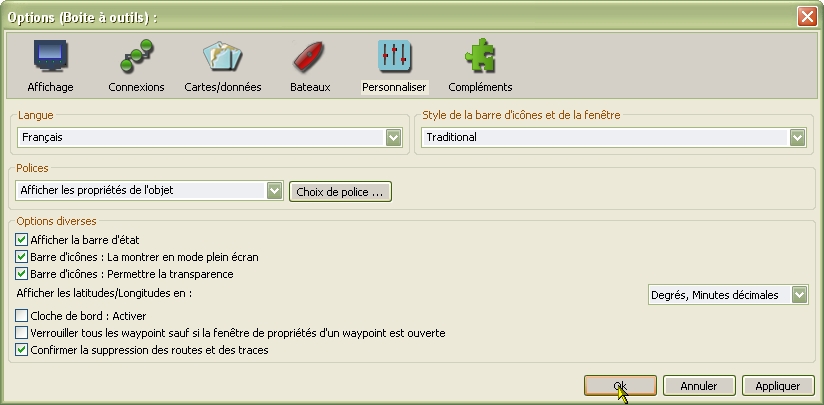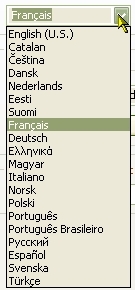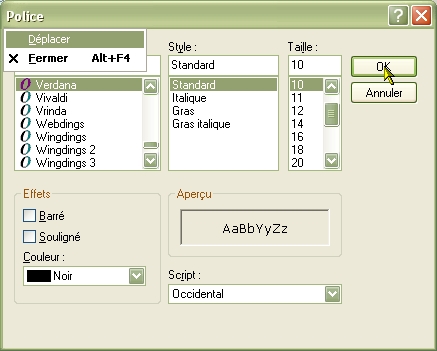Options diverses:
- Ces items étaient éparpillés sur plusieurs onglets de l'ancienne "Boite à outils".
- "Afficher la barre d'état" : ---> Une case à cocher
- La
barre d'état :
- apparait tout en bas de l'écran, juste entre la barre
de windows et la barre de cartes,
- comporte 5 groupes d'informations avec, de gauche à
droite :
- SOG et COG, (Vitesse fond et route fond)
- Position du curseur de la souris sur la carte,
- Relèvement et distance entre le curseur de la
souris et le bateau,
- Pour les cartes raster, l'échelle vraie
d'affichage de la carte :
- Ce n'est pas l'échelle de fabrication de la
carte.
- Ceci ne change pas le contenu de la carte.
- Pour les cartes de type ENC, l'échelle de la
carte et le
taux de zoom par rapport à cette échelle.
- zoom 0,5, vous voyez une carte à l'échelle
1/5000 mais il n'y a pas moins de détails pour autant.
- zoom 2, vous voyez une
carte comme à l'échelle 1/1250 mais il n'y a pas plus de détails pour
autant.
- "Barre d'icônes : La montrer en mode plein écran" : ---> une case à cocher
- Pour le mode plein écran, voyez les explications en page E_01,
dans les raccourcis clavier.
- Il possible de ne pas afficher la barre d'icônes lorsque
le
mode plein écran est activé. Pour cela il faut cocher cette case.
- "Barre d'icônes : permettre la transparence" : ---> une case à cocher
- Si la case
est cochée, la barre d'icônes s'affichera automatiquement avec un
certain niveau de transparence. Voir les explications en page E_01.
- "Afficher les latitudes et les longitudes en" : ---> Une zone à remplir à l'aide d'un menu déroulant.
- ---> Cette zone à
remplir ne supporte que 3 choix. Elle vous permet de choisir le mode
d'affichage des latitudes et longitudes.
- Cela permet de satisfaire une préférence personnelle,
- Cela peut aussi satisfaire les besoins des appareils
(VHF, pilote automatique, Etc ...) vers lesquels ces données peuvent
être envoyées.
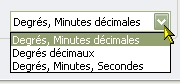
- "Cloche de bord : Activer": ---> Une case à cocher
- Cette
cloche sonnera automatiquement toutes les demi-heures.
- Le son sera celui de l'alarme que vous aurez choisie dans
l'onglet "Gérer l'AIS", même si vous n'utilisez pas l'AIS.
- "Verrouiller tous les waypoint sauf si une fenêtre de propriétés est ouverte" : ---> Une case à cocher
- Si la case n'est pas cochée, il sera possible de déplacer,
avec la souris, toutes les marques et tous les waypoint sauf les marques MOB.
- Si la case est cochée, aucune marque ou waypoint ne pourra
être déplacée avec la souris
- Dans ce cas, pour déplacer une marque ou un waypoint, il
faudra ouvrir la fenêtre de propriétés d'une marque ou d'un waypoint.
Attention
:
- Une MOB ne peut être déplacée qu'en ouvrant la fenêtre de
propriétés et en changeant manuellement ses coordonnées.
- Si une fenêtre de propriétés d'une marque ou d'un waypoint
est ouverte, alors vous pourrez déplacer n'importe qu'elle marque ou
waypoint avec la souris (sauf les MOB)
- Il est
fortement conseillé, en navigation, de cocher
cette case pour éviter les déplacements accidentels d'une marque ou
d'un waypoint.
- Cela devrait vous éviter des accidents en évitant par
exemple :
- Qu'un waypoint d'une route soit déplacé
malencontreusement,
- Qu'une marque que vous auriez mise en place sur un lieu
de mouillage soit déplacée involontairement,
- Etc ....
|
Up
|