OpenCPN, selon Shoreline
OpenCPN, selon Shoreline |
| Plan du
site ---> Dossiers techniques
---> Le fichier d'initialisation |
| DT_42 | Le fichier d'initialisation |
| Validité : 2.3 et 2.5 |
| Remerciements
: Le contenu, très détaillé, de cette longue page, pour la version 2.3.1, est du au marin Ptizef qui poste sur les fils relatifs à OpenCPN, tant sur H & O, sur STW que sur Cruisers Forum. Les indications complémentaires pour la version 2.5.0 ont été ajoutées ultérieurement. La mise à jour pour les versions 3.0.2 et 3.1.xxxx n'ont pas été réalisées. Les lecteurs qui s'interressent de près au fonctionnement, "intime", d'OpenCPN, y trouveront une mine de renseignements extraordinaires. |
| Généralités : | |
| Le
fichier opencpn.ini – version 2.3.1
et 2.5.0 Le fichier opencpn.ini est un fichier ' système ' utilisé pour stocker toutes les informations dont OpenCPN à besoin lors de l'ouverture d'une nouvelle cession .
Nota bene :
|
Up |
| Rubriques "Settings" : | Settings |
Global state |
AIS |
NMEA
Data source |
AIS
Port |
NMEA
AutoPilotPort |
| Wifi
Serveur |
Other |
Object
Filter |
MSW
Fonts |
|||
| Autres rubriques : | Directories |
Chart
directories |
AUI | Plugins |
| X1- [Settings] |
| Cette rubrique regroupe des informations correspondantes aux options et configurations générales. |
| [Settings] (1) | Descriptions | |
| ConfigVersionString=Version 2.5.0 Build 2011-07-26 | Version
du logiciel et date de compilation. Vous pouvez retrouver cette information en cliquant sur l’icône 'A propos d' OpenCPN'. De plus si la version a changé, le message de bienvenue s'affiche une fois. (voir ligne suivante) |
Up |
| NavMessageShown=1 | Gère l'affichage du message de bienvenue. Faites l'essai: Ouvrez le fichier, mettez la valeur à zéro, sauvegardez, puis ouvrez OpenCPN: le message s'affiche. Fermez OpenCPN: la valeur est revenue à 1 et le message ne s'affiche plus. (sauf si vous téléchargez une nouvelle version). | |
| ShowDebugWindows=1 | Affiche
la barre d’état. 0 = non ; 1 = oui Résultat de votre choix dans : 'Boite à outils/Configuration' Ne soyez pas étonnés de cette traduction, car à l'origine, cette barre servait aux tests pendant la phase de développement. Son nom interne n'a pas été modifié. |
|
| ShowPrintIcon=0 | Montre
l’icône d'impression des cartes. 0 = non ; 1 = oui Résultat de votre choix dans : 'Boite à outils/Configuration'. |
|
| SetSystemTime=0 | Paramètre interne utilisé pour la synchronisation de l'heure de l'ordinateur et celle du GPS. | |
| ShowGrid=0 |
Affiche
la grille sur la zone de carte. 0= non ; 1= oui. Cette grille a un pas qui dépend de l'échelle vraie d'affichage. |
|
| PlayShipsBells=0 |
Autorise ou interdit de jouer la cloche de bord. 0= non ; 1= oui. | |
| FullscreenToolbar=1 | Affiche
la barre d'icônes en mode plein écran. 0 =non, 1 = oui. |
|
| TransparentToolbar=1 | Autorise
ou non l'affichage transparent de la barre d'icônes. 0 = non, 1 = oui. |
|
| ShowLayers=1 | Autorise
ou non l'affichage des couches. 0= non, 1 = oui. |
|
| ShowDepthUnits=0 | Affiche
l'unité des profondeurs. 0 = non ; 1 = oui Résultat de votre choix dans : 'Boite à outils/Configuration'. |
|
| AutoAnchorDrop=0 | Fonction
de création automatique d'une marque
de mouillage. Cette fonction ne fait plus partie du mode d’emploi officiel d'OpenCPN. Néanmoins,les curieux pourront tester ce qui se passe en mettant la valeur à 1. Une marque de mouillage devrait être crée à la position du bateau quand OpenCPN sera fermé à l'issue d'une navigation. |
|
| ShowChartOutlines=0 | Affiche
la bordure des cartes. 0 = non ; 1 = oui Résultat de votre choix dans : 'Boite à outils/Configuration'. |
|
| GarminPersistance=0 | Paramètre interne pour gérer les communications avec un GPS GARMIN. | |
| [Settings] (2) | Descriptions | |
| UseGarminHost=0 | Permet
de transférer une route à un GPS GARMIN 0 = non ; 1 = oui Résultat de votre choix dans : 'Boite à outils/GPS' Si cette option est sélectionnée, OpenCPN transfère les données au format GARMIN. |
Up |
| SDMMFormat=0 |
||
| FilterNMEA_Avg=0 | Autorise
ou inhibe le filtrage des données NMEA Activation du calcul des données GPS cap et vitesse en moyenne glissante. Permet de calculer une vitesse moyenne et un cap moyen plus stables que les données brutes transmises par le GPS. 0 = non ; 1 = oui Résultat de votre choix dans : 'Boite à outils/GPS' |
|
| FilterNMEA_Sec=1 | Temps
en seconde pris en compte pour calculer
la moyenne glissante des données GPS. Résultat de votre choix dans :
'Boite à outils/GPS'. Plus ce temps est long, plus les données calculées et affichées (vitesse, cap de trace, ETA , ETE etc... ) seront stables, mais aussi moins réactives. Il est nécessaire de faire des essais pour trouver le bon compromis entre stabilité et réactivité, La valeur variant selon le GPS utilisé (certains calculent eux même une moyenne glissante), et les préférences de chacun. 1 = toutes les secondes, 2 = Toutes les deux secondes, etc .... La valeur par défaut est 15 secondes. |
|
| CM93DetailFactor=0 | Valeur
des détails sélectionnée pour les
cartes CM93. Mémorise le réglage que vous avez sélectionné par le curseur des détails. |
|
| CM93DetailZoomPosX=780 | Position
sur l’axe horizontal de la fenêtre du
curseur des détails pour les cartes CM93. Cette valeur est modifiée quand vous déplacez cette fenêtre. |
|
| CM93DetailZoomPosY=438 | Position
sur l’axe vertical de la fenêtre du
curseur des détails pour les cartes CM93. Cette valeur est modifiée quand vous déplacez cette fenêtre. |
|
| ShowCM93DetailSlider=0 | Affiche
le curseur des détails pour les cartes
CM93 0 = non ; 1 = oui Résultat de votre choix par le menu contextuel. |
|
| AllowExtremeOverzoom=1 | Autorise les zoom très forts. Ce paramètre interne n'est pas modifiable par menu. | |
| SkewToNorthUp=1 | Montre
les cartes rasters obliques avec le
nord dirigé vers le haut de l'écran. 0 = non ; 1 = oui Résultat de votre choix dans : 'Boite à outils/Configuration'. |
|
| ChartQuilting=1 | Affiche
les cartes en mosaïque. 0 = non ; 1 = oui Résultat de votre choix dans 'Boite à outils/ Configuration' ou par une action sur la touche F9. |
|
| UseRasterCharts=1
UseVectorCharts=0 UseCM93Charts=0 |
Ces trois paramètres ne sont plus utilisés depuis la version 2.3.1. | |
| CourseUpMode=0 | Activation
du 'Cap vers le haut' 0 = non ; 1 = oui Résultat de votre choix dans : 'Boite à outils/Configuration'. |
|
| LookAheadMode=0 | Décentrer
le bateau afin d'assurer une plus
grande visibilité dans le sens de la marche. 0 = non ; 1 = oui Résultat de votre choix dans : 'Boite à outils/Configuration/'. Ne fonctionne que si le centrage automatique est activée par l’icône correspondant (bFollow=0). |
|
| COGUPAvgSeconds=15 | Temps
(en secondes) utilisé pour calculer la
moyenne glissante du cap réellement suivi, utilisée pour le calcul
d'orientation de la carte quand le mode 'Cap vers le haut' est activé. Permet de stabiliser la carte, et éviter ainsi les mouvements de rotation incessants. Cette valeur par défaut n'est pas modifiable par menu. |
|
| [Settings] (3) | Descriptions | |
| OwnshipCOGPredictorMinutes=10 | Longueur
de la flèche de prédiction de la
route en minutes. Résultat de votre choix dans : 'Boite à outils/Configuration'. |
Up |
| ChartQuilting=1 |
Autorise
ou nom l'affichage du mode mosaïque 0 = non, 1 = oui. Le choix se fait dans 'Boite à outils/Configuration' |
|
| FullScreenQuilt=1 | Autorise
ou non le mode plein écran. 0 = non, 1 = oui. Le choix se fait dans 'Boite à outils/Configuration'. |
|
| ChartQuiltingInitial=1 | Valeur
par défaut de l'affichage mosaïque. Ce paramètre n'est pas modifiable
dans la boite à outils. |
|
| CM93DisplayOffsetX=2154 | Valeur
sur l'axe horizontal de la compensation
manuelle des cartes CM93. Résultat de l’outil de compensation ou de votre saisie dans : 'Boite à outils/Configuration'. Attention : La valeur affichée est en milles marins alors qu'ici elle est exprimée en mètres |
|
| CM93DisplayOffsetY=1720 | Valeur
sur l'axe verticale de la compensation
manuelle des cartes CM93. Résultat de l’outil de compensation ou de votre saisie dans 'Boite à outils/Configuration'. Attention : La valeur affichée est en milles marins alors qu'ici elle est exprimée en mètres |
|
| CM93DisplayOffsetOn=1 | Autorisation
de la compensation manuelle pour
les cartes CM93. 0 = non ; 1 = oui Résultat de votre choix dans : 'Boite à outils/Cartes vectorielles' |
|
| CM93DisplayOffsetEnable=1 | Activation
de l'affichage des cartes CM93 avec
la compensation manuelle. 0 = non ; 1 = oui Résultat de votre choix dans le menu contextuel ou dans : 'Boite à outils/Configuration' (à condition que la fonction soit autorisée à la ligne précédente) |
|
| NMEALogWindowSizeX=400 | Taille horizontale de la fenêtre de test de réception des données NMEA. | |
| NMEALogWindowSizeY=100 | Taille verticale de la fenêtre de test de réception des données NMEA. | |
| NMEALogWindowPosX=10 | Position sur l’axe horizontal de la fenêtre de test de réception des données NMEA. | |
| NMEALogWindowPosY=10 | Position sur l’axe vertical de la fenêtre de test de réception des données NMEA. | |
| PreserveScaleOnX=1 | Conserve
l’échelle lorsqu'il y a un changement
de carte. 0 = non ; 1 = oui Résultat de votre choix dans : 'Boite à outils/Etc'. |
|
| StartWithTrackActive=0 | Indique
si le mode trace est actif. 0 = non ; 1 = oui Si vous fermez
OpenCPN avec le mode trace est
actif, la trace active est close, le paramètre passe à 1 et lors du
prochain démarrage d'OpenCPN, le mode trace est automatiquement activé.
Si vous fermez OpenCPN alors que le mode trace est désactivé, le paramètre passe à 0 et lors de prochain démarrage, le mode trace n'est pas activé. |
|
| AutomaticDailyTracks=1 |
Active
ou désactive la trace automatique journalière. 0 = non, 1 = oui. Résultat du choix fait dans 'Boite à outils/Etc ...' |
|
| [Settings] (4) | Descriptions | |
| InitialStackIndex=4 | Ce
paramètre interne est un des éléments
permettant à OpenCPN de redémarrer sur la même carte et à la même
échelle que lors de la précédente fermeture. C'est le numéro de l'onglet de la carte affichée au moment de la fermeture d'OpenCPN (numérotés de 0 à x en partant de la gauche sur la ligne des cartes) |
Up |
| InitialdBIndex=5 |
? |
|
| AnchorWatch1GUID= 2f5b0000-861f-4b50-a4ce-1f6a235e0000 |
Référence de la marque servant pour la 1er alarme de mouillage(dans l'exemple ci-contre une marque pour l'alarme 1 existe). | |
| AnchorWatch2GUID= | Référence de la marque servant pour la 2eme alarme de mouillage (dans l'exemple ci-contre il n'y a pas de marque pour l'alarme 2). | |
| ToolbarX=0 |
Positionne
la barre d'icônes horizontalement (En pixels) |
|
| ToolbarY=0 | Positionne
la barre d'icônes verticalement (En pixels) |
|
| ToolbarOrient=4 | Définit
l'orientation de la barre d'icônes. 4 = horizontale, 8 = verticale |
|
| PlanSpeed=6 | Valeur en nœuds de la 'vitesse prévue' que vous avez saisie dans la fenêtre des propriétés de routes pour simuler les temps de parcours(6 est la valeur par défaut). | |
| Locale=fr_FR | Code de la langue que vous avez sélectionnée dans: 'Boite à outils/Langues/polices' | |
| KeepNavobjBackups=5 |
Ce
paramètre définit le nombre de fichiers backup du fichier de
configuration NavObj.xml. Ce paramètre n'est pas modifiable dans la boite à outils. Mais il peut être modifié "manuellement" à l'aide d'un éditeur de texte comme notepad. |
|
| [Settings] (5) | Descriptions | |
| GRIBUseHiDef=0
howGRIBIcon=1 GRIBDialogSizeX=293 GRIBDialogSizeY=507 GRIBDialogPosX=102 GRIBDialogPosY=95 |
Attention
: les six lignes suivantes
concernent la fonction GRIB (prévisions météo). Pour être crées et
actives la fonction doit avoir été activée(cf [PlungIns/GRIB]).
Ensuite, elles ne seront pas effacées mais deviendront inactives si
vous désactivez cette fonction. Utilisation de la haute définition graphique pour améliorer la lisibilité des flèches GRIB. 0 = non ; 1 = oui Résultat de votre choix dans 'Boite à outils/Compléments/GRIB/Préférences'. Montre l’icône de la fonction GRIB. 0 = non ; 1 = oui Résultat de votre choix dans : 'Boite à outils/Compléments/GRIB/Préférences'. Taille horizontale de la fenêtre de sélection des fichiers GRIB. Taille verticale de la fenêtre de sélection des fichiers GRIB. Position sur l’axe horizontal de la fenêtre de sélection des fichiers GRIB. Position sur l’axe vertical de la fenêtre de sélection des fichiers GRIB. |
Up |
| 2-
[Settings/GlobalState] |
|
| Cette
rubrique regroupe des informations correspondantes aux
configurations et états permettant un démarrage optimum
ainsi que les options spécifiques aux cartes vectorielles. Pour toutes informations complémentaires concernant les objets des cartes vectorielles, nous vous conseillons de vous reporter au tutoriel OpenCPN en français à la rubrique 274_2 «Cartes vectorielles,comprendre le contenu des cartes». |
Up |
| [Settings/GlobalState](1) | Descriptions | |
| OwnShipLatLon=" 47.9305, -4.5079" | Mémorise
la position géographique du bateau Ces valeurs sont mises à jour quand le bateau est animé par les données GPS ou par le menu contextuel «Placer le bateau ici». |
Up |
| VPLatLon=" 47.9266, -4.3471" | Mémorise
la position géographique du centre de
l’écran. Permet le redémarrage à la même position. |
|
| VPScale=0.010481 | Mémorise
l’échelle et le zoom. Permet le redémarrage à la même échelle et avec le même zoom. |
|
| bFollow=0 | Active
le positionnement automatique du bateau
sur l’écran. 0 = non ; 1 = oui Résultat de votre action sur l’icône correspondante Immobile, le bateau est centré sur l’écran. S'il est animé par les données GPS, il peut être soit centré sur l'écran, soit décentré si l'option 'Décentrer la carte' est activée (LookAheadMode=1). |
|
| nColorScheme=0 | Mémorise
le mode d'affichage
jour/Crépuscule/nuit. Résultat de votre action sur l’icône correspondante. A noter qu'il existe quatre modes possibles , dont seulement trois sont utilisés pour les cartes CM93 . ( ceci explique le clic 'à vide' lors de la sélection du mode désire ) A noter également que certaines cartes BSB3 n'ont pas pour l'instant de mode nocturne. |
|
| FrameWinX=1382
FrameWinY=754 |
Dimension
en pixels sur l'axe horizontal de la
fenêtre d'affichage d'OpenCPN Dimension en pixels sur l'axe vertical de la fenêtre d'affichage d'OpenCPN En affichage standard plein écran , ces deux valeurs sont très proches de la définition de l’écran. Permet le redémarrage avec la même taille. |
|
| FrameMax=1 | Indique si OpenCPN est affiché à la taille maximum permise par la taille de l'écran. 0 = non ; 1 = oui | |
| bShowS57Text=1 | Indique
si les textes sont affichés pour les
cartes vectorielles. 0 = non ; 1 = oui Résultat de votre action sur l’icône correspondante («A») Ce paramètre concerne tous les textes, mais il est a noter que pour certains (noms de lieux , nature des fonds etc...) considérés comme non importants , ce paramètre n'est actif que si le paramètre suivant est à 0 (bShowS57ImportantTextOnly=0). |
|
| [Settings/GlobalState](2) | Descriptions | |
| bShowS57ImportantTextOnly=0 | Indique
si l'affichage de certains textes
(noms de lieux , nature des fonds etc...) considérés comme non
importants est supprimé pour les cartes vectorielles. 0 = non ; 1 = oui
Résultat de votre choix dans 'Boite à Outils/ Cartes Vectorielles/Afficher: Textes importants seulement' Remarques : 1) Attention à la confusion possible: case cochée = paramètre à 1 = textes non affichés. La position normale est donc case décochée = paramètre à 0. 2) Ces textes ne sont réellement affichés que si le paramètre précèdent est à 1 ( bShowS57Text=1). 3) Les Textes considérés comme importants et donc non concernés par ce paramètre sont très peu nombreux. ( orientation des alignements et ?) |
Up |
| nDisplayCategory=77 | Indique
le type d'affichage des objets pour
les cartes vectorielles Peut prendre l'une de ces quatre valeurs : 68 =
Base , 83 = Standard ,79 = Autre , 77 = Libre choix Résultat de votre choix dans 'Boite à outils/ Cartes Vectorielles/Contenu affiché'. Les trois premières options affichent un panel préprogrammé d'objets. La dernière option donne la possibilité de sélectionner manuellement chaque type d'objets , sélections que l'on retrouve dans la rubrique [Settings/ObjectFilter]. |
|
| nSymbolStyle=82 | Indique
le mode d'affichage de la
signalisation des cartes vectorielles. Peut prendre l'une de ces deux
valeurs : 82 = carte papier 76 = simplifiés Résultat de votre choix dans 'Boite à outils/ Cartes Vectorielles/Choix des visuels de signalisation' |
|
| nBoundaryStyle=78 | Indique
le mode d'affichage des limites de
zones des cartes vectorielles. Peut prendre l'une de ces deux valeurs :
78 = Pointillées , 76 = Crènelées Résultat de votre choix dans 'Boite à outils/ Cartes Vectorielles/Limites de zones de cartes' |
|
| bShowSoundg=1 | Indique
si l'affichage des sondes des cartes
vectorielles est activé. 0 = non ; 1 = oui Résultat de votre choix dans 'Boite à outils/ Cartes Vectorielles/Afficher:Sondes' |
|
| bShowMeta=1 | Indique si l'affichage des «META-objets» des cartes vectorielles est activé. 0 = non ; 1 = oui Résultat de votre choix dans 'Boite à outils/ Cartes Vectorielles/Méta-objets' | |
| [Settings/GlobalState](3) | Descriptions | |
| bUseSCAMIN=1 | Indique
si l'affichage de certains objets des
cartes vectorielles est limité aux échelles appropriées. 0 = non ; 1 =
oui Résultat de votre choix dans 'Boite à outils/ Cartes Vectorielles/Affichage:Utiliser SCAMIN ,échelle minimale' |
Up |
| bShowAtonText=1 | Indique
si l'affichage des compléments d'aide
à la navigation des cartes vectorielles est sélectionné. 0 = non ; 1 =
oui Résultat de votre choix dans 'Boite à outils/ Cartes Vectorielles/Affichage:Afficher:Compléments d'aide à la navigation' |
|
| bShowLightDescription=1 | Indique
si l'affichage de la description des
feux (cartes vectorielles) est activé. 0 = non ; 1 = oui Résultat de votre choix dans 'Boite à Outils/ Cartes Vectorielles/Afficher:Description des feux' |
|
| bDeClutterText=1 | Indique
si l'option expérimentale pour
désencombrer automatiquement les cartes vectorielles est activée. 0 =
non ; 1 = oui Résultat de votre choix dans 'Boite à outils / Cartes Vectorielles/Désencombrer le texte' |
|
| S52_DEPTH_UNIT_SHOW=1 | Indique
dans quelle unité sont exprimées les
sondes affichées sur les cartes vectorielles 0 = Pieds , 1 = mètres
(défaut ) , 2 = Brasses Résultat de votre choix dans 'Boite à outils / Cartes Vectorielles/Afficher l'unité des cartes' |
|
| [Settings/GlobalState](4) | Descriptions | |
|
S52_MAR_SAFETY_CONTOUR=8 S52_MAR_SHALLOW_CONTOUR=3 S52_MAR_DEEP_CONTOUR=10 S52_MAR_TWO_SHADES=0 |
Les
quatre paramètres qui suivent gèrent
l'affichage des lignes de sondes délimitant les zones côtières colorées
des cartes vectorielles. Profondeur en mètres de la ligne de sondes limitant la zone dite «Profondeur de sécurité». Résultat de votre choix dans 'Boite à outils/Cartes Vectorielles/Profondeur de sécurité' Profondeur en mètres de la ligne de sondes limitant la zone dite «Faible profondeur». Résultat de votre choix dans 'Boite à outils/Cartes Vectorielles / Faible profondeur' Profondeur en mètres de la ligne de sondes limitant la zone dite «Eaux profondes». Résultat de votre choix dans 'Boite à outils/Cartes Vectorielles / Eaux profondes' Remarques : 1) Les cartes CM93 montrent des lignes de sondes permanentes qui se situent en général à 2m, 5m, 10m, 20m, 30m... et qui influent sur vos choix. Petits tests à effectuer avec l'option 4 couleurs et en prenant soin de 'zoomer' suffisamment: 1) En mettant les 3 valeurs à zéro ,une seule couleur est affichée et les lignes de sondes permanentes apparaissent clairement. 2) Après avoir pris le soin de saisir une valeur importante pour les 2 autres paramètres, mettez 'Faible profondeur' à 1m ,puis 2m ,puis 3m, puis 4m, puis 5m et observez ce qui se passe. En résumé, OpenCPN prend la ligne de sonde permanente immédiatement supérieure à la valeur choisie. De plus, si cette valeur coïncide avec une ligne de sonde permanente, elle est généralement affichée en gras. Indique si le nombre de zones colorées affichées est 2 ou 4. 0 = 4 zones colorées, 1 = 2 zones colorées Résultat de votre choix dans 'Boite à outils/ Cartes Vectorielles/Nombre de zones colorées' Les 4 zones colorées: -Une zone de profondeur inférieure à la ligne de sondes 'Faible profondeur' -Une zone comprise entre les lignes de sondes 'faible profondeur' et 'Profondeur de sécurité' -Une zone comprise entre les lignes de sondes 'Profondeur de sécurité' et 'Eaux profondes' -Une zone de profondeur supérieure à la ligne de sondes 'Eaux profondes' Les 2 couleurs: -Une zone de profondeur inférieure à la ligne de sonde 'Profondeur de sécurité' -Une zone de profondeur supérieure à la ligne de sonde 'Profondeur de sécurité' Les valeurs 'Faibles profondeurs' et 'Eaux profondes' ne sont pas utilisées. |
Up |
Ci contre une démo du résultat en 4 couleurs avec comme valeurs des profondeurs : 5 mètres, 20 mètres et 50 mètres. |
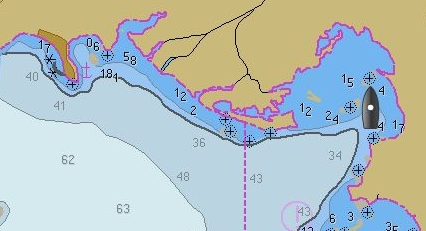 |
|
| 3- [Settings/AIS] |
| Cette rubrique regroupe les informations de configuration du module AIS. |
| [Settings/AIS (1) | Descriptions | |
| bNoCPAMax=0 | Indique
si le calcul CPA est désactivé pour
les cibles éloignées. 0 = non ; 1 = oui Résultat de votre choix (case cochée ou non) dans 'Boite à Outils/Gérer l'AIS/CPA:Pas de calcul si la distance est supérieur à … (milles)' |
Up |
| NoCPAMaxNMi=20 | Distance
en milles nautiques d'une cible au
delà de laquelle le calcul CPA est désactivé. Résultat de votre choix
(valeur) dans 'Boite à Outils/Gérer l'AIS/CPA:Pas de calcul
si la distance est supérieure à … (milles)' Cette valeur n'est utilisée que si la case est cochée (bNoCPAMax=1) |
|
| bCPAWarn=0 | Indique
si l'alarme de collision est activée. 0 = non ; 1 = oui Résultat de votre choix (case cochée ou non) dans 'Boite à Outils/Gérer l'AIS/Déclencher un avertissement si le CPA est inférieur à…(milles)' |
|
| CPAWarnNMi=2 | Valeur
CPA d'une cible en deçà de laquelle
l'alerte est déclenchée. Résultat de votre choix (valeur) dans 'Boite à Outils/ Gérer l'AIS/Déclencher un avertissement si le CPA est inférieur à…(milles)' Cette valeur n'est utilisée que si la case est cochée (bCPAWarn=1) |
|
| bTCPAMax=0 | Indique
si l'alarme de collision est activée
également sur la base du temps pour atteindre le CPA.
= non ; 1 = oui Résultat de votre choix (case cochée ou non) dans 'Boite à Outils/Gérer l'AIS/ … et le temps vers le CPA (TCPA) est inférieur à...(minutes)' Ce paramètre est utilisé en addition au paramètre précèdent , ce qui signifie que si bCPAWarn=0 , il n'y aura pas d'alarme. |
|
| TCPAMaxMinutes=30 | Temps
calculé en minutes pour atteindre le CPA
en deçà duquel l'alerte est déclenchée. Résultat de votre choix
(valeur) dans 'Boite à Outils/ érer l'AIS/ … et le temps
vers le CPA (TCPA) est inférieur à...(minutes)' Cette valeur n'est utilisée que si les deux cases sont cochées (bTCPAMax=1) et bCPAWarn=1 |
|
| bMarkLostTargets=1 | Indique
si les cibles pour lesquelles la
réception des informations est interrompue, sont considérées comme
perdues.
0 = non ; 1 = oui Résultat de votre choix (case cochée ou non) dans 'Boite à Outils/Gérer l'AIS/Marquer les cibles comme perdues après ...(minutes)' |
|
| [Settings/AIS (2) | Descriptions | |
| MarkLost_Minutes=8 | Temps
au delà duquel une cible pour laquelle
aucune nouvelle information n'a été reçue est considérée comme perdue. Résultat de votre choix (valeur) dans 'Boite à Outils/Gérer l'AIS/Marquer les cibles comme perdues après ...(minutes)' Cette valeur n'est utilisée que si la case est cochée (bMarkLostTargets=1) |
Up |
| bRemoveLostTargets=1 | Indique
si les cibles considérées comme
perdues sont effacées.
0 = non ; 1 = oui Résultat de votre choix (case cochée ou non) dans 'Boite à Outils/Gérer l'AIS/Effacer les cibles perdues après ...(minutes)' |
|
| RemoveLost_Minutes=10 | Temps
au delà duquel une cible considérée
comme perdue est effacée. Résultat de votre choix (valeur) dans 'Boite à Outils/Gérer l'AIS/Effacer les cibles perdues après ...(minutes)' Cette valeur n'est utilisée que si la case est cochée (bRemoveLostTargets=1) |
|
| bShowCOGArrows=1 | Indique
si les flèches de prédiction de la
route fond des cibles sont affichées
0 = non ; 1 = oui Résultat de votre choix (case cochée ou non) dans 'Boite à Outils/Gérer l'AIS/COG:Afficher les flèches indiquant la route fond' |
|
| CogArrowMinutes=6 | Temps
en minutes correspondant à la longueur
des flèches de prédiction et permet de visualiser la distance parcourue
et la position prévue de la cible à l'issue de ce temps. Résultat de votre choix (valeur) dans 'Boite à Outils/Gérer l'AIS/COG:Taille des flèches de prédiction(Minutes)' Cette valeur n'est utilisée que si la case est cochée (bShowCOGArrows=1) |
|
| bShowTargetTracks=0 | Indique
si l'affichage des traces des cibles
est activé.
0 = non ; 1 = oui Résultat de votre choix (case cochée ou non) dans 'Boite à Outils/Gérer l'AIS/Afficher leurs traces' |
|
| TargetTracksMinutes=20 | Temps
en minutes limitant la longueur des
traces des cibles. Résultat de votre choix (valeur) dans 'Boite à Outils/Gérer l'AIS/Longueur de la trace(Minutes)' Cette valeur n'est utilisée que si la case est cochée (bShowTargetTracks=1) |
|
| bShowMooredTargets=0 | Indique
si les cibles considérées comme
amarrées ou mouillées sont masquées.
0 = non ; 1 = oui Résultat de votre choix (case cochée ou non) dans 'Boite à Outils/Gérer l'AIS/Cibles ancrées ou mouillées:ne pas montrer' |
|
| [Settings/AIS (3) | Descriptions | |
| MooredTargetMaxSpeedKnots=0.2 | Vitesse
d'une cible au delà de laquelle elle
est considérée comme faisant route. Si la vitesse et inférieur ou égale
à cette
valeur , la cible est considérée comme amarrées ou mouillée et est soit
masquée (paramètre précèdent) soit affichée avec le rond noir figurant
la boule de mouillage Résultat de votre choix dans 'Boite à Outils/Gérer l'AIS/Cibles mouillées/amarrées:Vitesse maximale(Nœuds)' |
Up |
| bAISAlertDialog=0 | Indique
si la fenêtre d'alerte montrant les
données de la cible est affichée automatiquement quand l'alerte de
collision est déclenchée.
0 = non ; 1 = oui Résultat de votre choix dans 'Boite à Outils/Gérer l'AIS/Afficher la fenêtre de dialogue pour ces alarmes' |
|
| bAISAlertAudio=0 | Indique
si l'alerte sonore est activée.
0 = non ; 1 = oui Résultat de votre choix dans 'Boite à Outils/Gérer l'AIS/Activer l'alerte sonore pour ces alarmes' |
|
| AISAlertAudioFile=C:\\
Program Files \\OpenCPN\\sounds\\3bells.wav |
Indique
le nom et l'adresse du fichier
contenant les sons de l'alerte sonore. Dans 'Boite à outils/Gérer l'AIS', vous cliquez 'Choisir l'alarme'. OpenCPN vous propose par défaut le répertoire OpenCpn/sounds et vous invite à choisir un des fichiers présents. Vous pouvez alors sélectionner un autre répertoire, un fichier de type .wav et votre choix sera mémorisé. |
|
| bAISAlertSuppressMoored=0 | Indique
si l'alarme de collision pour les
cibles considérées comme amarrées ou mouillées est désactivée. 0 = non
; 1 = oui Résultat de votre choix dans 'Boite à Outils/Gérer l'AIS/Cibles mouillées ou amarrées:Ne pas déclencher d'alarme |
|
| AlertDialogSizeX=200 AlertDialogSizeY=200 | Ces
deux paramètres mémorisent la taille en
pixels de la fenêtre d'alerte de collision et de la fenêtre
d'information d'une cible. Taille sur l'axe horizontal Taille sur l'axe vertical |
|
| AlertDialogPosX=200 AlertDialogPosY=200 | Ces
deux paramètres mémorisent la position de
la fenêtre d'alerte de collision(distance en pixels entre les coins
supérieurs gauches de la fenêtre principale OpenCPN et de la fenêtre
d'alarme). Position sur l'axe horizontal Position sur l'axe vertical |
|
| [Settings/AIS (4) | Descriptions | |
| QueryDialogPosX=200 QueryDialogPosY=200 | Ces
deux paramètres mémorisent la position de
la fenêtre d'information d'une cible(distance en pixels entre les coins
supérieurs gauches de la fenêtre principale OpenCPN et de la fenêtre
d'information). Position sur l'axe horizontal Position sur l'axe vertical |
Up |
| BAISRolloverShowClass=0
bAISRolloverShowCOG=0 bAISRolloverShowCPA=0 |
Ces
trois paramètres configurent la
composition de la fenêtre 'pop-up' qui s'affiche quand vous déplacé le
curseur sur une cible (rollover). 0 = non ; 1 = oui Afficher la classe de la cible (A = navire SOLAS , B = non SOLAS , Base Station = stations de contrôle , AtoN = aides à la navigation) et le statut ( faisant route , au mouillage etc.). Afficher le cap suivi par la cible et sa vitesse fond. Afficher le CPA et le TCPA de la cible Résultats de vos choix dans 'Boite à Outils/Gérer l'AIS/info par survol d'une cible'. |
|
| bAISAlertAckTimeout=0 | Indique
si la temporisation de l'acquittement
de l'alerte pour une cible est activé. 0 = non , 1 = oui Résultat de votre choix (case cochée ou non) dans 'Boite à Outils/Gérer l'AIS/ Alerte sur cible: Activer le délai maximum d’acquittement(minutes)'. Ce paramètre n'est utile que si l'affichage de la fenêtre d’alerte est activé(bAISAlertDialog=1). |
|
| AlertAckTimeoutMinutes=10 | Temps
en minutes de maintient de
l’acquittement d'une alerte. Résultat de votre choix (valeur) dans 'Boite à Outils/Gérer l'AIS/ Alerte sur cible: Activer le délai maximum d’acquittement(minutes)'. Ce paramètre n'est actif que si la case est cochée (bAISAlertAckTimeout=1). Permet d’éviter qu'une alerte par affichage et/ou sonore que vous avez acquittée ne se renouvelle sans cesse. Durant ce laps de temps , l'alerte pour cette cible n'est pas réactivée. |
|
| [Settings/AIS (5) | Descriptions | |
|
AISTargetListPerspective= AISTargetListRange=40 AISTargetListSortColumn=2 bAISTargetListSortReverse=0 AISTargetListColumnSpec= |
Les
quatre paramètres suivant gèrent la liste
des cibles et sont internes à OpenCPN donc inaccessibles par menu. Ils
permettent la réouverture de la liste avec la même configuration. Mémorise la taille et la position de la fenêtre. Mémorise le rayon maximum dans lequel les cibles sont sélectionnées pour être affichées dans la liste. Petit test à faire : modifier cette valeur et voire si le contenu de la liste est modifié... Mémorise la colonne qui sert à effectuer le trie des cibles (lorsque vous cliquez sur une colonne , le trie est effectué sur cette colonne et son numéro d'ordre est mémorisé). Mémorise le sens du tri ascendant ou descendant.(lorsque vous cliquez plusieurs fois sur une colonne , le tri est effectué alternativement ascendant et descendant et le sens est mémorisé. Mémorise les éléments permettant à OpenCPN de calculer la largeur de colonnes de la liste tel qu'ils étaient à la fermeture. |
Up |
| 4- [Settings/NMEA Data Source] |
| Cette rubrique regroupe les informations de configuration de la réception NMEA. |
| [Settings/NMEADataSources (1) | Descriptions | |
| Source=Serial:COM3 | Mémorise
le port de communication avec le GPS. Résultat de votre choix dans 'Boite à Outils/GPS/Sources de données NMEA' |
Up |
| BaudRate=4800 | Mémorise
la vitesse de transmission des
données NMEA. Résultat de votre choix dans 'Boite à Outils/GPS/NMEA:Vitesse en baud' |
|
| 5- [Settings/AIS Port] |
| Cette rubrique concerne la communication NMEA avec le récepteur AIS. |
| [Settings/AISPort (1) | Descriptions | |
| Port=None | Mémorise
le port COM de communication avec le
récepteur AIS. Résultat de votre choix dans 'Boite à Outils/Gérer l'AIS/Port de données AIS' |
Up |
| 6- [Settings/NMEA AutoPilot Port] |
| Cette rubrique concerne la communication NMEA avec le pilote automatique |
| [Settings/NMEAAutoPilotPort (1) | Descriptions | |
| Port=None | Mémorise
le port COM de communication avec le
pilote automatique. Résultat de votre choix dans 'Boite à Outils/GPS/Port de sortie du pilote automatique' |
Up |
| 7- [Settings/Wifi Server] |
| Cette rubrique concerne la communication WiFi. |
| [Settings/WiFiServer (1) | Descriptions | |
| Server=NONE | Mémorise
le serveur WiFi. Cette option n'existe pas et semble ne pas avoir été développée. |
Up |
| 8- [Settings/Others] |
| Cette rubrique regroupe les informations correspondantes à certaines options d'affichage et à la configuration des traces (Etc.) |
| [Settings/Others (1) | Descriptions | |
| ShowRadarRings=0 | Indique
si l'affichage du (des) cercle(s)
'radar' est activé. 0 = non , 1 = oui Résultat de votre choix dans 'Boite à Outils/Etc./Afficher les cercles de radar' |
Up |
| RadarRingsNumberVisible=2 | Indique
le nombre de cercles 'radar' affichés. Résultat de votre choix dans 'Boite à Outils/Etc./ Nombre de cercles 'radar' affichés' |
|
| RadarRingsStep=0.5 | Indique
l’écart séparant chaque cercle 'radar'. Résultat de votre choix dans 'Boite à Outils/Etc./Distance entre les cercles' |
|
| RadarRingsStepUnits=0 | Indique
l'unité choisie pour la distance
séparant les cercles 'radar'. 0 = Milles marins , 1 = Kilomètres Résultat de votre choix dans 'Boite à Outils/Etc./Unités' |
|
| WaypointPreventDragging=0 | Indique
si le verrouillage des waypoints est activé. 0 = non , 1 = oui Résultat de votre choix dans 'Boite à Outils/Etc./Verrouiller tous les waypoints sauf si …' Permet d’éviter de déplacer involontairement les waypoints. |
|
| EnableZoomToCursor=1 | Indique
si le zoom par la molette de la sourie
est centré sur le curseur. 0 = non , 1 = oui Résultat de votre choix
dans 'Boite à Outils/Etc./Activer le zoom par la
molette de la souris' Si cette option est activée , le zoom par la molette place automatiquement la position repérée par le curseur au centre de l’écran , sinon le zoom ne déplace pas la carte. |
|
| [Settings/Others (2) | Descriptions | |
| ShowTrackIcon=1 | Indique
si l’icône des traces est affiché. 0 = non , 1 = oui Résultat de votre choix dans 'Boite à Outils/Etc./Afficher l’icône de trace' A noter que si cette option n'est pas activée , il est néanmoins possible d'activer et de gérer les traces par le gestionnaire des traces. |
Up |
| TrackIntervalSeconds=60 | Temps
en seconde séparant la création de deux
points de trace. Résultat de votre choix (valeur) dans 'Boite à Outils/Etc./Marquer des points de trace toutes les … secondes' Cette valeur n'est utilisée que si l'option 'temps' à été choisie (EnableTrackByTime=1). |
|
| TrackDeltaDistance=0.1 | Distance
en miles nautiques séparant la
création de deux points de trace. Résultat de votre choix (valeur) dans 'Boite à Outils/Etc./Marquer des points de trace toutes les … Milles nautiques' Cette valeur n'est utilisée que si l'option 'distance' à été choisie (EnableTrackByDistance=1). |
|
| EnableTrackByTime=0 | Indique
si l'option 'temps' à été choisie. 0 = non , 1 = oui Résultat de votre choix (case cochée ou non) dans 'Boite à Outils/Etc./Marquer des points de trace toutes les … secondes' |
|
| EnableTrackByDistance=1 | Indique
si l'option 'Distance' à été choisie. 0 = non , 1 = oui Résultat de votre choix (case cochée ou non)dans 'Boite à Outils/Etc./Marquer des points de trace toutes les … Milles nautiques' |
|
| 9- [Settings/Object Filter] | |
| Cette
rubrique mémorise vos choix d'affichage des objets des cartes
vectorielles Lorsque vous avez choisi l'option 'Libre choix d'affichage' dans 'Boite à Outils/Cartes Vectorielles/contenu affiché' , la fenêtre 'Objets Affichables' devient active et vous pouvez sélectionner les objets que vous souhaitez voir afficher. Nous trouvons tous ces objets dans cette rubrique sous la forme : viznom de l'objet. Exemple : vizLIGHTS pour l'objet LIGHTS (feux d'aide à la navigation) La valeur 1 est affectée à tous les objets que vous avez sélectionnés pour être affichés. Les autres ont la valeur 0. Nous ne détaillerons pas ces objets. Pour plus d'informations , nous vous conseillons de vous reporter au tutoriel OpenCPN en français à la rubrique 274_2 «Cartes vectorielles,comprendre le contenu des cartes» |
Up |
| 10-1- [Settings/MSW Fonts]
- 10-2- [Settings/X11Fonts] 10-3-[Settings/GTKFonts]
- 10-4- [Settings/MacFonts] |
|||||||||||||||||||||||||||||||||||||||||||||||||||||||||||||||||||||||||||||||
| Cette
rubrique
contient la codification des polices de caractères , tailles ,
couleurs que vous avez choisies dans 'Boite
à Outils/Langues/Polices/Options de police' Cette codification est spécifique à chaque famille de systèmes d'exploitation, d’où ces quatre possibilités suivant celui que vous utilisez. Pour chaque élément d'affichage la ligne est structurée comme suit: nom interne police = nom interne élément:codes police:codes couleur exemple: FontMarks=Marks:0;-8;0;0;0;400;0;0;0;0;0;0;0;0;MS Sans Serif:rgb(0, 0, 0) Ci dessous, la description partielle de la codification pour windows : 0;-8;0;0;0;400;0;0;0;0;0;0;0;0;MS Sans Serif:rgb(0, 0, 0) 1 2 3 4 5 6 7 8 9 10 11 12 13 14 15 16 ( 17 18 19)
Liste (non exhaustive) des paramètres d'affichage ci après : |
Up Up |
||||||||||||||||||||||||||||||||||||||||||||||||||||||||||||||||||||||||||||||
| [Settings/MSWFonts] (1) | Descriptions | |
| FontLégendedelaconsole=Légende de la console:(1) | Police de caractères des légendes de la console de navigation. (2) | Up |
| FontValeurdelaconsole=Valeur de la console:(1) | Police de caractères des valeurs de la console de navigation. (2) | |
| FontMarques=Marques:(1) | Police de caractères du nom des marques/waypoints | |
| FontOutilsderenseignement=Outils de renseignement:(1) | Police de caractères du texte de l'outil de renseignement ( infobulles ).(2) | |
| FontRollover\:Segmentderoute\,cibleAIS.= Rollover : Segment de route, cible AIS.:(1) |
Police de caractères du texte des pop-up pour les segments de route et les cibles AIS(rollover). | |
| Remarques:
(1) Vous remarquez que ces textes sont traduits ; Exception ! Ce sont les seules lignes traduites dans ce fichier. De ce fait , un changement de langue fait «perdre» vos polices et OpenCPN reprend les valeurs par défaut. (2)Pour ces éléments , le changement de couleur ne fonctionne pas. |
||
| 11- [Directories] |
| Cette rubrique contient les adresses des différents répertoires/fichiers utilisés par OpenCPN.. |
| [Directories] (1) | Descriptions | |
| S57DataLocation= | Adresse
du répertoire S57Data. Utilisé par
OpenCPN pour retrouver le fichier
contenant entre autres la palette de couleurs des cartes vectorielles. Cette adresse est générée automatiquement . |
Up |
| SENCFileLocation= | Adresse d'un répertoire nommé SENC qui n'existe plus. Cette ligne n'est donc plus utilisée. | |
| PresentationLibraryData= | Cette
adresse est normalement vide. Néanmoins vous pouvez saisir une adresse et ainsi indiquer à OpenCPN le répertoire contenant votre fichier personnel de la palette de couleur des cartes vectorielles.(cf tutoriel en français dans Trucs et astuces/Changer la palette de couleurs) |
|
| CM93DictionaryLocation= | Adresse
du répertoire des cartes CM93 Cette adresse est générée quand vous ajouter ce répertoire à votre liste dans 'Boite à Outils/Cartes/Ajouter la sélection' |
|
| InitChartDir= | Adresse du dernier répertoire sélectionné dans 'Boite à Outils/Cartes/Ajouter la sélection' Cette adresse vous permettra de retrouver ce même répertoire quand vous retournerez dans 'Boite à Outils/Cartes' | |
| GPXIODir= | Adresse
du répertoire qu'utilise OpenCPN pour
les opérations d'import/export (fichiers type .gpx). Le répertoire choisi lors d'une de ces opération est mémorisé, permettant à OpenCPN de vous le proposer à chaque futur import/export. |
|
| GRIBDirectory= | Adresse
du répertoire dans lequel OpenCPN lit
les fichiers GRIB. Cette adresse est mémorisée quand vous sélectionnez ce répertoire dans le gestionnaire d'affichage GRIB, permettant à OpnCPN de trouver et ouvrir automatiquement les fichiers disponibles. |
|
| 12- [ChartDirectories] | |
| Cette rubrique regroupe les adresses des répertoires de cartes que vous avez ajoutés dans 'Boite à Outils/Cartes/Ajouter la sélection' Quand vous utilisez cette fonction pour ajouter un nouveau répertoire , une nouvelle ligne est crée : | Up |
| ChartDir1=
ChartDir2= ChartDir3= etc... Ces adresses sont utilisées par OpenCPN pour construire la base carte quand vous cliquez 'OK' en quittant l'onglet 'Cartes' de la 'Boite à outils' après avoir cliqué la case 'Forcer la reconstruction de la base de données' Vous pouvez faire le test suivant : 1)Détruire toutes ces lignes dans votre fichier et le sauvegarder. 2)Ouvrir OpenCPN : tout fonctionne comme avant ! 3)Ouvrir 'boite à outils/cartes', cliquez la case 'Forcer la reconstruction de la base de données , puis 'OK' : vous n'avez plus de cartes affichées! Donc, ces lignes ne sont pas utilisées pour le fonctionnement normal de OpenCPN, mais uniquement lors de la reconstruction de la base carte. Après ce test il vous reste à de nouveau ajouter vos répertoires de cartes, afin de recréer ces lignes et reconstruire votre base. |
|
| 13- [AUI] | |
| Ici ,AUI signifie 'Advanced User Interface' que l'on pourrait traduire par 'Interface utilisateur avancé' (ce qui est bien évidemment complètement transparent pour l'utilisateur final!). | Up |
| Cette
rubrique se présente sur la forme de lignes composées
d'une succession de paramètres se rapportant à la
configuration des fenêtres d'affichage , permettant un
démarrage et un fonctionnement optimum d'OpenCPN Il est déconseillé de modifier ces lignes sous peine d'en perturber fortement le fonctionnement. |
|
| 14- [PlugIns] | |
| Cette
Rubrique regroupe les paramétrages des fonctions
complémentaires disponibles qui à ce jour sont plux de dix. Pour voir cette rubrique dans votre fichier il vous faut au moins une fois sélectionner 'Boite à outils/Compléments' et cliquer 'OK' pour sortir. |
Up |
| 14-01 [PlugIns/GRIB] | |
| Contient
un seul paramètre indiquant si la fonction de lecture et
affichage des fichiers météo GRIB est activée. Les autres paramètres de cette fonction sont repartis dans les autres rubriques ([Settings] page 4 et [Directories]). |
Up |
| [PlugIns/GRIB] (1) | Descriptions | |
| bEnabled=0 | Indique
si la fonction de lecture et
d'affichage des fichiers GRIB est activée. 0 = non , 1 = oui Résultat de votre choix dans 'Boite à Outils/Compléments/GRIB 1.1/Permettre' |
Up |
| 14-02 [PlugIns/Dashboard] | |
| Regroupe les paramètres de la fonction 'Tableau de bord' | Up |
| [PlugIns/Dashboard] (1) | Descriptions | |
| bEnabled=1 | Indique
si la fonction Tableau de bord est
activée. 0 = non , 1 = oui Résultat de votre choix dans 'Boite à Outils/Compléments/Dashboard 1.0/Permettre' |
Up |
| FontTitle=
FontData= FontLabel= FontSmall= |
Mémorise
la police de caractères que vous avez
choisie pour les textes du tableau de bord Résultat de votre choix dans 'Boite à Outils/Compléments/Dashboard 1.0/Préférences/ Polices' La codification est identique à celle décrite à la rubrique [Settings/MSWFonts] sauf la couleur qui n'est pas gérée. Police pour les titres (noms des instruments) Police pour les données (Valeurs des instruments à affichage numérique) Police pour les contenus (valeurs numériques contenues dans les instruments simulant un affichage analogique) Police pour 'petit' (Chiffres des cadrans des instruments simulant un affichage analogique ) |
|
| [PlugIns/Dashboard] (2) | Descriptions | |
| InstrumentWidth=150 | Mémorise
la largeur en pixels du tableau de
bord. La hauteur n'est pas paramétrable, elle est extrapolée. Résultat de votre choix dans 'Boite à Outils/Compléments/Dashboard 1.0/ Préférences/Largeur des Instruments' |
Up |
|
Instrument1=0 Instrument2=4 Instrument3=20 |
Numéro
dans dans la liste des instruments
disponibles ( de 0 à 20 ) de chaque instrument affiché. Exemple ci-contre : Le 1er instrument affiché est le 1er de la liste (N° 0) Le 2eme instrument affiché est le 5eme de la liste ( N°4) Le 3eme instrument affiché est le 21eme de la liste (N°20) etc... Indique quels instruments sont sélectionnés et dans quel ordre ils sont affichés. Résultat de vos choix dans 'Boite à Outils/Compléments/Dashboard 1.0/ Préférences/Instruments/ajouter,supprimer,monter ou descendre' Remarque: Il est possible que vous constatiez des lignes inutiles car si vous activez dix instruments , dix lignes sont crées. Si ensuite vous réduisez le nombre d'instruments, les lignes devenues inutiles ne seront pas effacées. |
|
| 14-03
[PlugIns/WMM] |
|
| Contient les paramètres relatifs au plug-in World Magnetic Model | Up |
| [PlugIns/WMM] (1) | Descriptions | |
| ViewType=1 |
Indique
si la nature des informations affichées : 0 = Etendu, 1 = Variation
seulement. Résultat de votre choix dans 'Boite à Outils/Compléments/GRIB 1.1/Permettre' |
Up |
| ShowAtCursor=1 | Active
ou inhibe l'affichage des variations pour la position du curseur de la
souris. |
|
| Opacity=255 | Définit
le taux d'opacité de la fenêtre du plug-in. Valeurs entre 0 et 255. 0= Transparence complète .... 255 = Opacité complète. |
|
| DialogPosX=20 DialogPosY=20 |
Paramètres
qui définissent la position de la fenêtre du plug-in sur la zone de
carte. |
|
| Aller au plan du site | |
| Retour haut de page |
| Copyright
: Ce site web est protégé contre toute utilisation
commerciale. Dernière modification de cette page : |