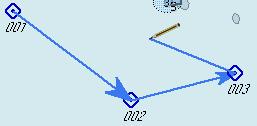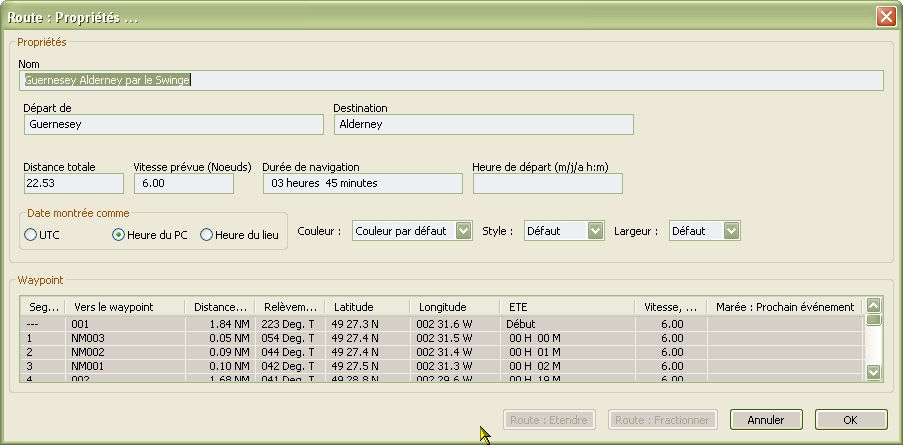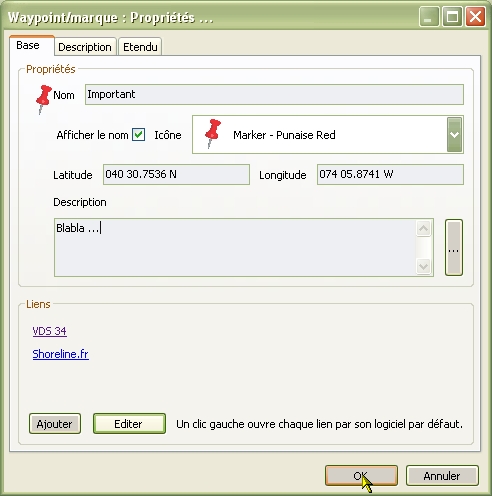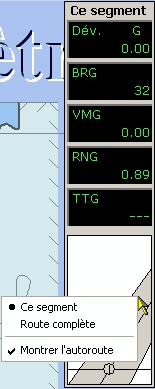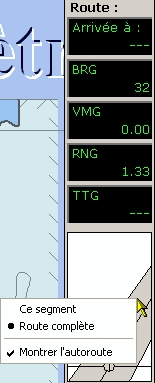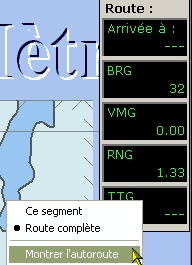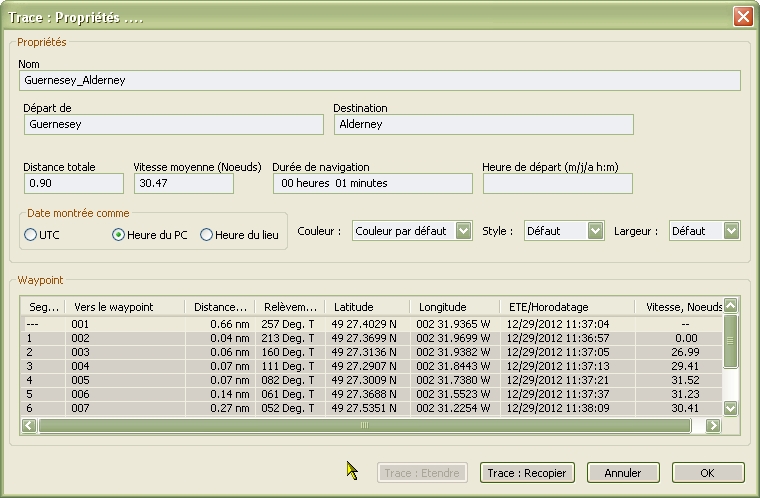Les
commandes propres à la fonction "Route" :
|
- Cliquez droit sur un segment d'une route,
- Plusieurs commandes apparaissent.
- Si la route est activée, une commande complémentaire
apparait concernant le waypoint actif de la route.
|
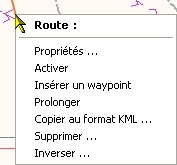 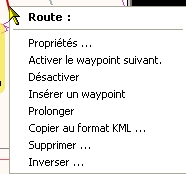
|
Up
|
- Cliquez droit sur un point de route d'une route,
- Bien que le titre soit le même que pour les marques, les
commandes diffèrent.
- Plusieurs commandes apparaissent.
- Si
la route est activée, la commande "Activer" apparait sauf si ce WP est
lui même déjà activé. Auquel cas, c'est la commande "Activer le
waypoint suivant" qui apparait (sauf si c'est le dernier waypoint de la
route)
- Voir copie d'écran juste ci dessous.
|
Up
|
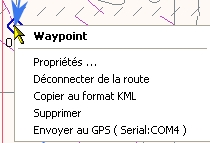 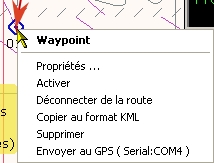 A compléter par copie d'écran
pour route activée et waypoint activé
A compléter par copie d'écran
pour route activée et waypoint activé
|
Route
: Terminer
|
- Cette
commande, disponible durant la phase de création d'une route, permet de
terminer la création de la route.
|
Up
|
Activer
et Désactiver
Ces commandes :
- disponibles si un segment d'une route est pointé par la
souris
- change le statut de la route.
|
Route
non activée
|
Route
activée
|
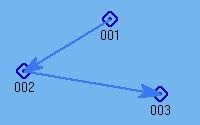
|
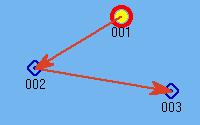
|
|
Up
|
Insérer
un waypoint ici
- Il faut mettre le curseur de la souris sur un point d'un
segment de la route,
- Le waypoint est ajouté à l'endroit où le pointeur de la
souris a été placé.
|
|
Up
|
Prolonger
- Il faut mettre le curseur de la souris sur un segment ou un
waypoint de la route,
- Le crayon réapparait et on agit alors comme pour la
création de la route.
|
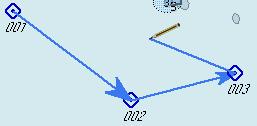
|
Up
|
Copier
au format KML ...
|
- La route sera copiée dans le presse papier :
- Deux formats KML sont disponibles :
- l'un utilisables avec Google earth,
- l'autre avec le logiciel QtVlm.
- Le contenu du presse papier sera utilisable, pour créer
un fichier KML, en le collant dans un fichier à l'aide d'un éditeur de
texte comme Notepad.
- Et une commande "Route : Coller" sera disponible dans les
menus contextuels des fond de cartes. Voir ci dessus.
|
|
Supprimer
...
|
- La
route est supprimée, même si elle est active.
|
|
Inverser
...
|
Avant
usage
|
Après
usage
|
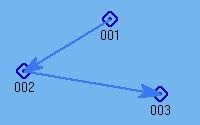
|
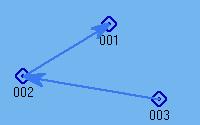
|
|
Up
|
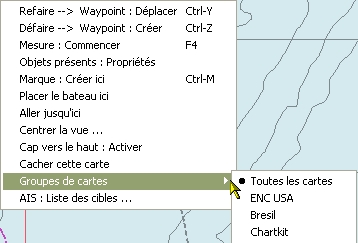

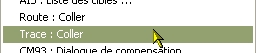
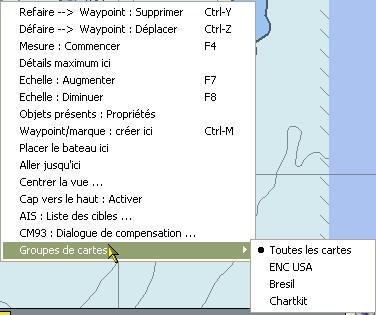

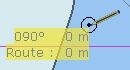
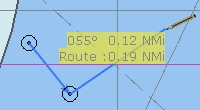
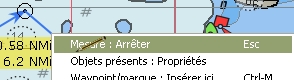
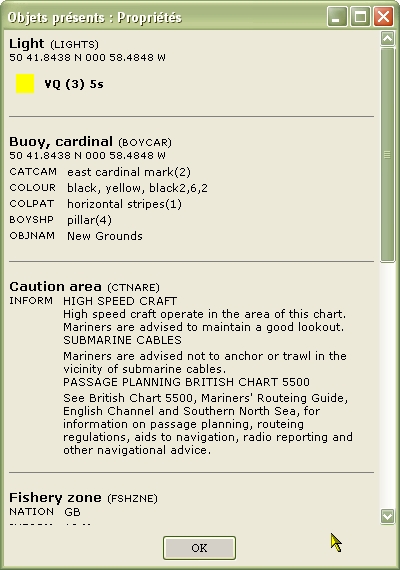


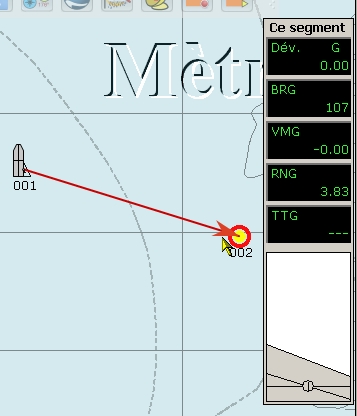
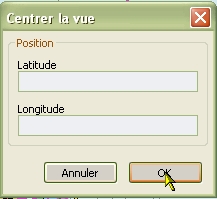
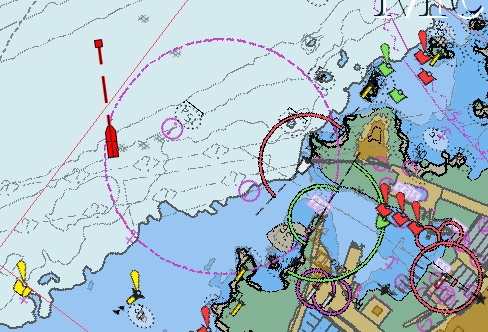
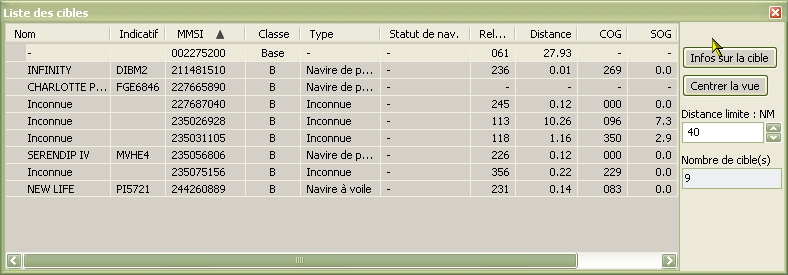


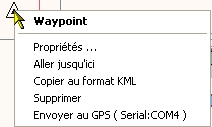
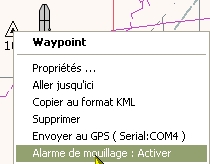

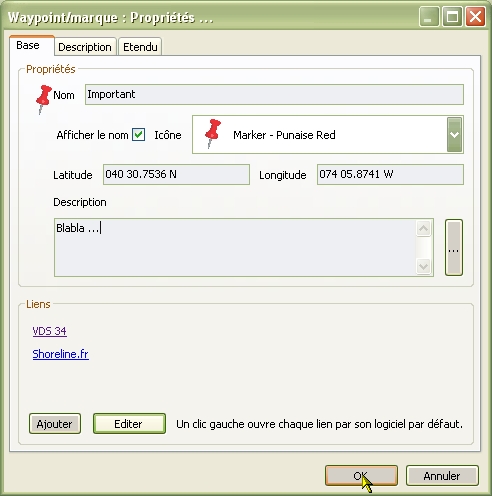

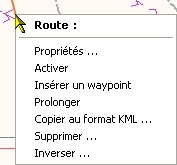
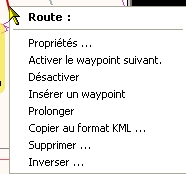
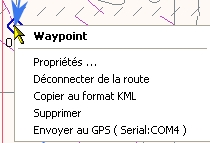
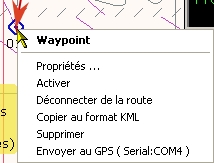 A compléter par copie d'écran
pour route activée et waypoint activé
A compléter par copie d'écran
pour route activée et waypoint activé